¿Listo para comenzar a escribir blogs en su sitio de WordPress pero aún no está seguro de cómo usar el editor de publicaciones de WordPress?
Esta publicación cubre todo lo que necesita saber para crear publicaciones de blog utilizando el editor de contenido más popular de la web.
Cómo agregar una publicación a WordPress
Primero, inicie sesión en su sitio de WordPress y navegue a Publicaciones Agregar nuevo en el panel de administración a la izquierda. Esto creará un nuevo borrador de publicación de WordPress.
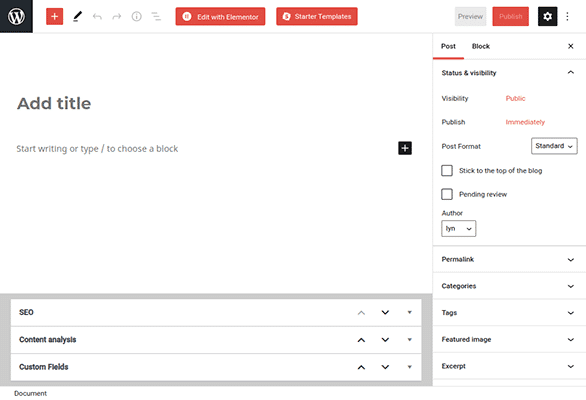
Ahora que ha redactado su primera publicación de WordPress, el siguiente paso es agregar contenido. Haz lo siguiente:
- título de la publicación de blog
- titular
- Publicar Contenido
- imagen de contenido
Título de la publicación de blog
Agregue un título para su publicación en el campo Título (donde dice Agregar título). Si necesita ayuda para escribir títulos de publicaciones de blog, consulte nuestra guía del asistente de blog para escribir mejores títulos.
Haga clic en Guardar borrador para confirmar su nuevo borrador. WordPress tiene una función de guardado automático, pero sigue siendo una buena idea acostumbrarse a hacer clic en el botón Guardar borrador de vez en cuando para no perder su trabajo si se corta la conexión a Internet o la energía..
Estructurar publicaciones de WordPress con encabezados
Una vez que haya ingresado el título de su publicación, puede proceder a estructurar su publicación con encabezados.
Las publicaciones de blog utilizan diferentes etiquetas de encabezado, etiquetas H1-H6, para controlar el tamaño y la importancia del encabezado. El tema usa la etiqueta H1 como título de la publicación, así que no la use en el contenido de su publicación.
En su lugar, utilice etiquetas H2 para secciones, etiquetas H3 para dividir secciones en subsecciones y etiquetas H4 si las subsecciones necesitan dividirse aún más.
Piensa en los libros de texto que tenías en la escuela o en la última vez que leíste un periódico o una revista. Todos utilizan esta jerarquía para separar las distintas secciones e ideas que componen un capítulo o artículo.
Los blogs no son una excepción, pero debe usar párrafos cortos para que su contenido sea legible y compatible con la web.
Haga clic en el botón negro más + para agregar la primera etiqueta H2. De lo contrario, coloque el cursor al final de la última oración y presione Entrar para crear un nuevo párrafo.
Este botón te permite insertar diferentes bloques que componen el editor de bloques (Gutenberg) dentro de WordPress. Para insertar un encabezado, seleccione un bloque de encabezado. Búscalo si no lo ves.
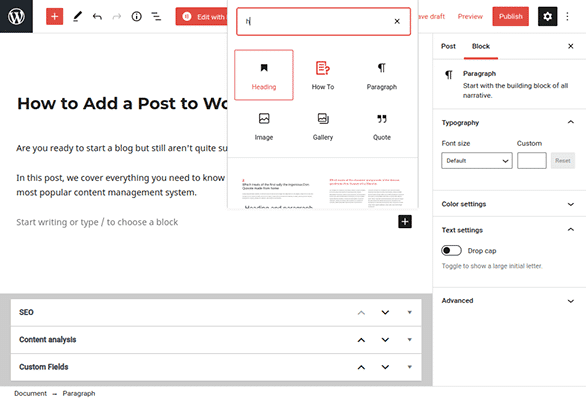
Asegúrese de que H2 esté seleccionado, luego ingrese un título para la sección.
Haga esto para el resto del artículo, insertando etiquetas de encabezado y estilos de texto apropiados según sea necesario. Para facilitar la lectura, considere usar texto en negrita para frases clave e información importante a lo largo de su publicación.
Agregar contenido de la publicación
Haga clic donde dice Comenzar a escribir y escriba o pegue para agregar su introducción a su publicación. Al hacer esto, aparecerá el editor de texto flotante de WordPress. Use la configuración de texto para resaltar diferentes partes del texto, como negrita, cursiva y enlaces.
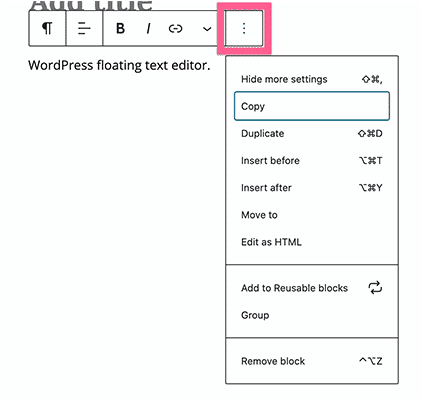
Al hacer clic en los tres puntos, aparecerá un menú desplegable con funciones adicionales como Copiar y Duplicar, lo que le permitirá copiar y duplicar el bloque que creó. Si está familiarizado con el código HTML, puede editar el bloque en HTML.
Si desea agregar enlaces externos (enlaces a otros sitios web), habilite la configuración Abrir en una nueva pestaña. Al vincular a contenido relevante en sus publicaciones, aumenta el valor y la confianza que Google y sus lectores ven en usted.
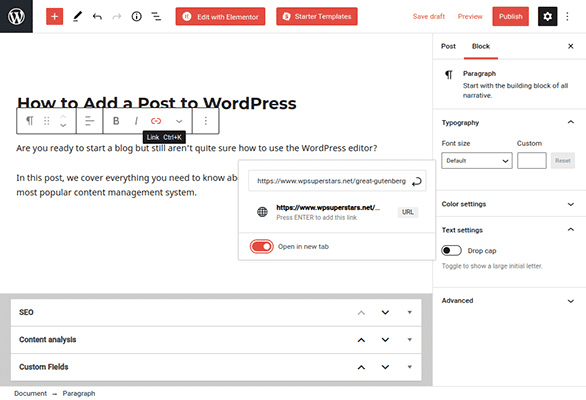
Sugerencia rápida: el editor de bloques de WordPress admite contenido incrustado de varias fuentes, incluidos Google Docs, Microsoft Word y Apple Pages. Si no desea escribir su primer borrador en WordPress, escriba en uno de estos procesadores de texto, luego copie y pegue el contenido en el editor de WordPress cuando esté listo. Google Docs exporta todo: estilos de texto, encabezados, imágenes.
Puede controlar la configuración de bloques individuales en la pestaña Bloques en la barra lateral derecha. Cada párrafo es un bloque separado, lo que si desea ajustar el tamaño de fuente para toda la sección, deberá ajustar los bloques individuales o combinarlos usando bloques de grupo.
Los temas deben tener una sección de personalización para controlar el tamaño de fuente de todo el sitio. Esto elimina la necesidad de ajustar las fuentes para publicaciones de blog individuales. Estos ajustes se pueden encontrar en Apariencia → Personalizar → Tipografía (algunos temas pueden tener estos ajustes en otros lugares).
Cómo agregar una imagen al editor de bloques
Usa el mismo proceso para agregar una imagen a tu publicación, pero selecciona un bloque de imagen en su lugar. Haga clic en Cargar y seleccione un archivo de imagen de su sistema para cargarlo e insertarlo en su publicación.
Centre la imagen y agregue un breve texto descriptivo en el cuadro de texto Alt. También debe asegurarse de que «Tamaño completo» esté seleccionado como el tamaño de la imagen.
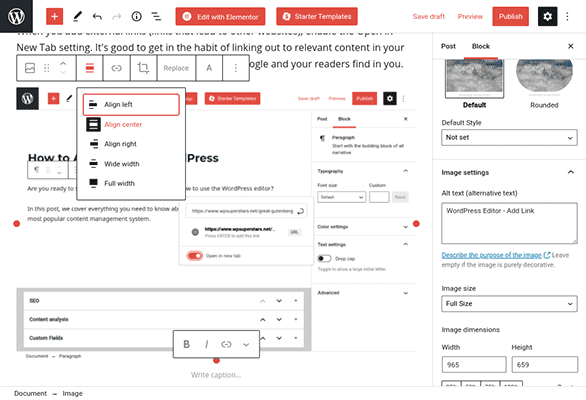
Si necesita ayuda para crear imágenes, consulte esta guía sobre cómo hacer que sus imágenes se vean geniales y nuestra guía para optimizar imágenes para la web.
Preparando tu entrada para su publicación
Después de agregar una publicación a WordPress, solo están disponibles algunas configuraciones de publicación. estos son:
- Publicar URL
- Categorías y marcas
- Foto principal
- Metadescripción
Primero, guarde su borrador, luego haga clic en el botón Vista previa en la parte superior de la página para obtener una vista previa de su publicación en una nueva pestaña.
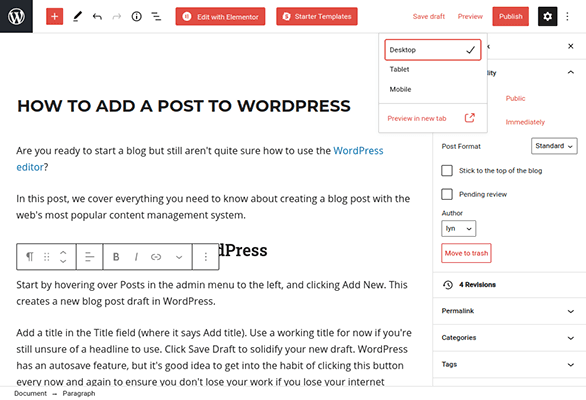
Esto le permite verificar el tamaño de los párrafos, probar los enlaces y asegurarse de que las imágenes se vean alineadas y nítidas.
Finalmente hemos terminado con el titular. Hazlo atractivo, descriptivo y utiliza palabras clave.
Crear una URL de publicación
También debe crear un enlace permanente para su publicación. En el panel de configuración a la derecha, abra la pestaña Enlaces permanentes y agregue una URL corta similar a su título. Recuerde usar palabras clave y excluir palabras vacías como ‘a’ y ‘the’. Por ejemplo, «add-post-wordpress» es un buen slug para esta publicación en particular.
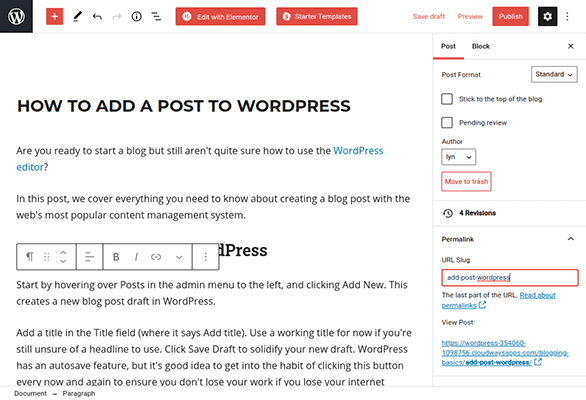
Añadir a categorías y etiquetas
Luego abra la pestaña Categorías y asigne una categoría principal a su publicación. También puede asignar categorías secundarias según sea necesario. Agregue nuevas categorías según sea necesario.
Si hay temas que mencionó que es probable que vuelva a mencionar en otras publicaciones, pero que no son lo suficientemente importantes como para crear categorías completas para ellos, agréguelos como etiquetas.
También puede administrar sus categorías fuera del editor de bloques de WordPress accediendo a la pantalla Categorías.
Foto principal
Luego agrega una imagen destacada a tu publicación. Esta imagen representa una publicación en su página de inicio, página de blog o página de archivo de categoría. Las plataformas de redes sociales también pueden importar automáticamente cuando creas una nueva publicación.
Con respecto al tamaño, consulte la documentación de su tema para obtener el tamaño correcto para su imagen destacada.
Agregar meta descripción
Instale un complemento SEO en su sitio web, como nuestro complemento SEOPress recomendado.
Este complemento coloca un cuadro al final de su publicación que le permite crear su propia meta descripción. Esto aparecerá como una vista previa en los resultados de búsqueda.
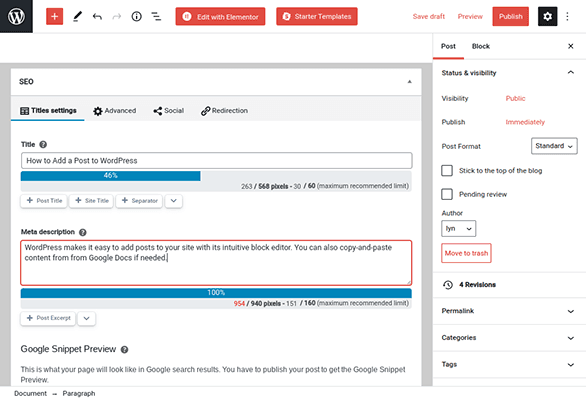
Yo uso SEOPress para imágenes. Incluye pautas de límite de caracteres para ayudar a determinar si los títulos y las descripciones son demasiado largos. Estos se basan en el límite de caracteres para las descripciones en los resultados de búsqueda de Google.
Coloque sus palabras clave lo antes posible en el título de su meta descripción. No tiene que usar el mismo nombre que ingresó en el editor de WordPress.
Utilice palabras clave en su descripción también. Escriba una descripción que describa completamente el contenido del artículo mientras capta la atención del lector en los resultados de búsqueda. Trate de responder las preguntas abordadas en el artículo de manera concisa. Los lectores buscan soluciones. Dígales en unas pocas oraciones cortas y aliéntelos a visitar su publicación y obtener más información.
SEOPress también tiene un analizador de contenido que le dice cómo se optimizan sus publicaciones para las palabras clave elegidas.
Publica tu publicación
Ahora que está listo para publicar su primera publicación de WordPress, haga clic en el botón Publicar y su publicación aparecerá en la parte frontal de su blog para que sus lectores la vean.
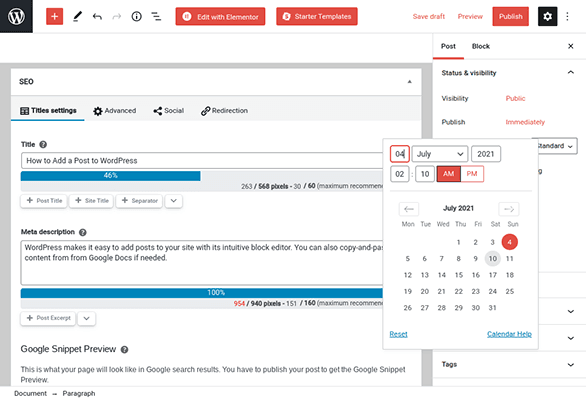
Si desea publicar en una fecha y hora específicas, use el programador incorporado de WordPress. CMS publica automáticamente.
Cuando hayas terminado, promociona tu entrada de blog. Cuando esté listo, consulte nuestra guía sobre qué hacer después de publicar su primera publicación en el blog.
Conclusión
Publicar en WordPress puede ser alentador sabiendo que su objetivo final es que los lectores revisen su contenido, además el proceso es bastante sencillo.
Pasos:
- Inicie sesión en su sitio de WordPress, coloque el cursor sobre Publicaciones y haga clic en Agregar nuevo.
- Escriba su título en el editor de publicaciones y, si está escribiendo desde cero, haga clic en el botón más para comenzar a insertar contenido y agregar bloques. Haga clic en el botón más para ver el rango de bloques que puede agregar, como encabezados, imágenes y listas. Si ya ha escrito contenido, colóquelo en un bloque y Gutenberg lo dividirá automáticamente en bloques.
- Guarde siempre los borradores.
- Revisa tu publicación para ver si hay errores de formato.
- Cree una URL de publicación, agréguela a las categorías y etiquetas apropiadas, agregue una imagen destacada y use un complemento de SEO para escribir una breve descripción de metadatos.
- Publique o programe nuevas publicaciones, luego promueva nuevas publicaciones.
Descubre más desde Estratega Digital
Suscríbete y recibe las últimas entradas en tu correo electrónico.

